Tutorial for the Goboko mobile application
Sign in
To sign in to the Goboko App, enter the same e-mail address and password that you use on the Goboko web site and tap “sign in”.
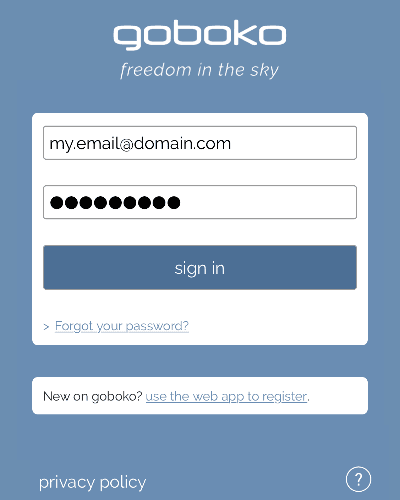
You can stay signed in for quick access to aircraft bookings.
Back button
<Tap this button at the top left of the most screen to go back to the previous screen, without saving your changes if any.
Weather, group info, log out...
Behind this "folded menu" at the bottom right of the screen, several practical things are hidden...
The windsock icon takes you to a page that displays aviation weather for your airfield provided by the US National Oceanic and Atmospheric Administration’s Aviation Digital Data Service.
TAFS and METARS for your home airfield may not be available at all times.
Tap this icon to sign out.
Tap this icon to show information about your current flying group. If you are member of several flying group, this button allow you to switch flying clubs/groups without signing out.
Booking calendar and list
When launching the app, the "booking" module automatically appears with the monthly calendar. Your favorite aircraft and instructor will likely be pre-selected.
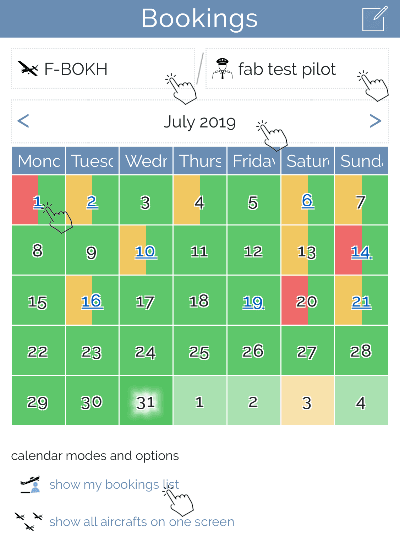
Each cell in the calendar represents one day, with the availability of the aircraft (color on the left) and the instructor (color on the right) selected. Tap on a day to list the relevant bookings.
Note that the days you have an already booked (on selected resources or not) are written in blue and underlined.
To view the schedule of another aircraft / instructor / month: tap on it to select another one.
If there is no instructor in your club, the "all aircraft" view is loaded by default. For the selected month, aircraft schedules are displayed one above the other.
Take a look below the schedule: you have access to different views ... including a list of your bookings, past or future!
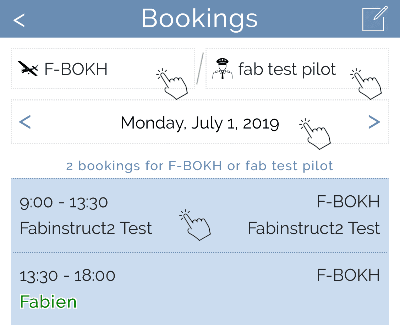
By typing on a calendar date, or on the link "my bookings", you open the list of bookings concerned.
Tap on the fields at the top to modify the filters (dates, etc).
Click on a booking to display its details (screen close to the booking creation screen) ... and modify them, or even cancel the booking if necessary.
Create a new booking
Tap the compose icon at the top right of the bookings screen to create a new booking.
According to the screen of origin, the fields can be pre-filled (date, plane, instructor ...). Most fields are editable. Do not forget to tap on it to select another aircraft, instructor or choose the date, etc.
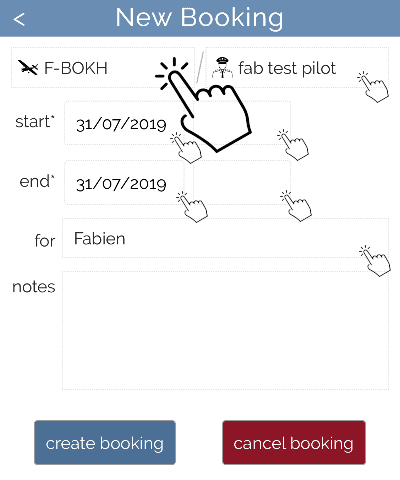
Tap on "create" to validate your entry.
Through the application you will regularly find the following symbols:
represents the aircraft concerned by the booking
represents the booked instructor
Chat box
Tap on the message icon in the bottom menu to access chat module
Your active conversations will be listed.
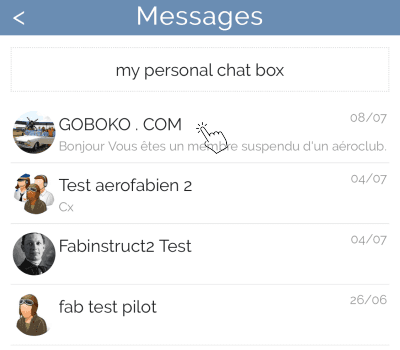
To go back to the booking module, press "back" button (top left) or "booking" button (bottom left).
Chat conversation
Tap a conversation to open it. Note that currently you cannot start a new conversation with a new contact using the app.
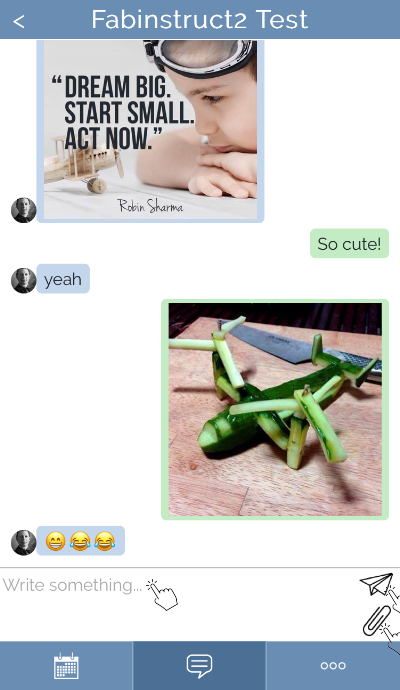
Scroll up to show older messages. Pull down to refresh the conversation.
Tap on the text box to start writing, then tap the "paper plane" button to send. Or tap the paper clip to send a photo.
To go back to the conversation list, press "back" button (top left) or "message" button (bottom middle).